Lokasi Penyimpanan Registry
Dalam Windows 95, 98, Me, registry ini tersimpan di dalam file tersembunyi dalam Windows, yaitu USER.DAT dan SYSTEM.DAT.
Dalam Windows 2000 dan XP, registry ini disimpan di folder\windows\system32\config dan pada \Documents and Settings\(username).
Struktur Registry
Registry mempunyai struktur hirarki yang seperti direktori pada harddisk. Setiap cabang (dilambangkan dengan icon folder dalam Registry Editor) disebut sebagai Key. Setiap key dapat berisi key lain serta Value-Value. Setiap Value berisi informasi aktual yang disimpan dalam Registry. Ada tiga jenis nilai String, Binary dan DWORD dan penggunaan dari ketiganya tergantung pada konteks.
Ada enam cabang utama (lima di Windows 2000 dan Windows XP), masing-masing berisi bagian spesifik dari informasi yang disimpan dalam Registry. Enam cabang tersebut adalah sebagai berikut:
* HKEY_CURRENT_USER - this branch points to the part of HKEY_USERSappropriate for the current user. HKEY_CURRENT_USER >> cabang ini menunjuk ke bagian dari HKEY_USERS cocok untuk current user.
* HKEY_LOCAL_MACHINE - cabang ini berisi informasi tentang semua perangkat keras dan perangkat lunak yang diinstal pada komputer kita. Karena Anda dapat menetapkan beberapa konfigurasi hardware, konfigurasi perangkat keras saat ini ditentukan dalamHKEY_CURRENT_CONFIG.
* HKEY_USERS >> HKEY_USERS - cabang ini berisi preferensi tertentu (seperti warna dan pengaturan panel kontrol) untuk masing-masing pengguna komputer. Pada Windows 95/98/ME, cabang default ini berisi user yang sedang login. Pada Windows 2000/XP, cabang default ini berisi template yang akan digunakan untuk menambah pengguna baru.
* HKEY_CURRENT_CONFIG >> cabang ini menunjuk ke bagianHKEY_LOCAL_MACHINE yang sesuai dengan konfigurasi perangkat keras yang ada.
* HKEY_DYN_DATA (hanya pada Windows 95/98/ME) >> cabang ini menunjuk ke bagian HKEY_LOCAL_MACHINE, yang digunakan untuk system Windows Plug-&-Play.
Menggunakan Registry Editor
Registry Editor (regedit.exe) merupakan tool yang disertakan dalam Windows yang memungkinkan kita untuk melihat dan mengedit isi registry. Bila kita jalankan tool Registry Editor tersebut, kita akan melihat jendela yang terbagi menjadi dua panel. Panel sisi kiri menunjukkan sebuah cabang dengan folder dan panel sisi kanan menunjukkan isi (value) dari folder yang sedang dipilih (key).
Untuk memperluas cabang tertentu, klik pada tanda tambah kecil [+] ke kiri dari setiap folder, atau cukup klik ganda pada folder. Untuk menampilkan isi dari suatu key (folder), klik saja tombol yang dikehendaki, dan lihat pada value-value yang tercantum di sisi kanan. Kita dapat menambahkan key atau value baru dengan memilih Newdari menu Edit. Kita juga bisa merubah nama value dan hampir semua key dengan metode yang sama digunakan untuk mengubah nama file, klik kanan pada objek dan klik mengubah nama, atau klik dua kali (perlahan-lahan), atau hanya tekan F2 pada keyboard. Terakhir, anda dapat menghapus key atau value dengan mengkliknya dan menekan Delete pada keyboard, atau dengan mengklik kanan dan memilih Hapus.
Saya akhiri tulisan tentang registry ini, walaupun cukup terlambat, namun saya berharap hal ini dapat berguna bagi yang lain terutama yang masih newbie.




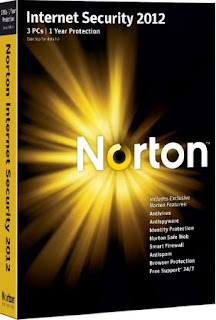

 06.14
06.14
 Unknown
Unknown









