Anda pasti pernah dengar tentang Outlook Express, sebuah program email client dari Microsoft yang sangat terkenal khususnya di dunia perkantoran. Jika anda bekerja di sebuah perusahaan, hampir dapat dipastikan anda akan bergaul dengan software satu ini. Memang enak menggunakan Outlook Express untuk menerima dan mengirim email di rumah atau di kantor. Hanya saja kita perlu mengetahui konfigurasi POP server dan SMTP server dari email server yang kita gunakan, agar bisa kita set di Outlook nantinya. Kalau untuk email-email ‘kantor’ yang mempunyai domain sendiri misalnya: emailku@namaperusahaan.com , tentunya sudah bukan masalah lagi, karena sudah tersedia informasi seputar POP server, SMTP Server yang bisa digunakan untuk melakukan setting di Outlook, lagipula biasanya sudah di handle oleh orang IT nya.. Nah, kalau anda ingin email yahoo atau Gmail anda di baca lewat Outlook, itu juga bisa dilakukan sendiri. Tertarik? Silahkan ikuti tutorial singkat di bawah ini.
Setting Outlook untuk Yahoo! mail
1.Pastikan account anda adalah account yahoo lokal contoh:useranda@yahoo.co.id
(penting), bukan yang yahoo.com, untuk yg yahoo.com harus ada tambahan
software sebagai gatewaynya namanya YPops.
2.Login ke Yahoo mail anda, klik ‘Opsi’ yang ada di pojok kanan atas, lalu klik ‘akses
penerusan surat’, lalu cheklist bagian ‘Akses Web & POP’, lalu klik ’simpan’.
3.Buka Outlook Express, Klik Tool -> Accounts -> Mail – lalu klik Add -> mail untuk
membuat account.
4.Masukan nama anda, nama ini akan digunakan sebagai nama pengirim di setiap email yg anda
kirim.
5.Masukkan alamat email yahoo anda. ingat, yg .co.id bukan yang .com
6.Isi Incoming mail… dengan : pop.mail.yahoo.com
7.Isi Outgoing mail… dengan : smtp.mail.yahoo.com, klik NEXT.
8.Account Name : isi dengan Yahoo ID anda tanpa embel-embel @yahoo.co.id
(cukup yahoo ID nya saja). contoh : email address=widy@yahoo.co.id -> berarti
yahoo ID nya = widy.
9.Masukkan password yahoo anda, dan checklist bagian ‘remember password’. Klik
NEXT, dan FINISH.
10.Pilih Account yg baru saja anda buat, lalu klik properties. Pilih Tab ‘Servers’ dan checklist
bagian ‘My server requires authentication’
11.Klik OK. (Done.. )
Sekarang, coba klik Send/Receive untuk mendownload email atau men-check apakah ada
email yg masuk atau tidak.
Setting Outlook untuk Gmail :
1.Aktifkan settingan POP di Gmail anda.
2.Buka Outlook Express
3.Isi Incoming mail… dengan : pop.gmail.com
4.Isi Outgoing mail… dengan : smtp.gmail.com
5.Isi account name dengan alamat email lengkap dengan embel-embel @gmail.com
contoh : tejo@gmail.com
6.Klik Tool -> Accounts -> Mail. Pilih Account anda lalu klik Properties
7.Pilih bagian Advanced.
8.Isi kolom Outgoing…(SMTP) = 465 dan checklist “This server…(SSL)”
9.Isi kolom Incoming…(POP3) = 995 dan checklist “This server…(SSL)”
10.Pilih Account yg baru saja anda buat, lalu klik properties. Pilih Tab ‘Servers’ dan
checklist bagian ‘My server requires authentication’
11.Klik OK





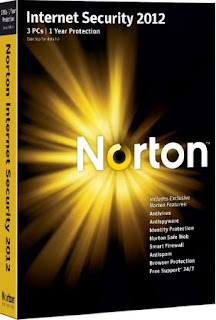

 05.19
05.19
 Unknown
Unknown



















