Menyembunyikan Context Menu Pada Windows Explorer. Ketika mengklik kanan pada file/folder pada
Windows Explorer, kita akan mendapati menu-menu yang muncul dan berbeda-beda tergantung jenis/type file/folder yang kita pilih. Menu-menu tersebut bertujuan untuk mempercepat akses eksekusi tanpa harus melalui menu bar. Namun karena alasan tertentu (misalnya alasan
security), kita dapat menyembunyikan menu tersebut sehingga user tidak dapat mengakses lagi context menu tersebut
Seperti biasa, untuk membuat tips tersebut di atas, kita akan menggunakan salah fitur Windows gpedit.msc dan langkah-langkahnya adalah sebagai berikut.
Pertama, jalankan gpedit.msc dengan cara klik Start >> Run >> kemudian ketik “gpedit.msc” dilanjutkan dengan ENTER hingga muncul jendela group policy editor.
Kedua, User Configuration\Administrative Templates\Windows Components\Windows Ecplorer\
Ketiga, pada panel sebelah kanan, pilih (klik double) pada “Remove Windows Explorer’s default contex menu”
Keempat, kemudian akan muncul jendela “Remove Windows Explorer’s default context menu Properties
Kelima, kemudian pilih “Enabled”
Keenam, kemudian klik OK.
Ketujuh, selesai
Sekarang, cobalah untuk mengklik kanan salah satu folder atau file dan kemudian perhatikan apa yang terjadi. Kita tidak dapat melihat lagi context menu yang muncul




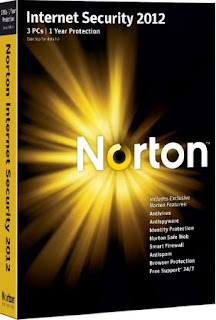

 01.39
01.39
 Unknown
Unknown









